ویژگی ها و قابلیت های جدید همیشه کاربران را تشویق می کند تا آخرین نسخه سیستم عامل خود را دریافت کنند. اما گاهی اوقات استفاده از نسخه های نهایی باعث اختلال در عملکرد دستگاه می شود. در این شرایط، اگر از رایانه های اپل استفاده می کنید، خوشبختانه سه راه برای پایین آوردن سیستم عامل مک خواهید داشت تا بتوانید عملکرد صحیح لپ تاپ یا رایانه خود را بازیابی کنید.
اپل معمولا ویژگی های جذابی را در نسخه های جدید سیستم عامل خود قرار می دهد که برخی از آنها می توانند بسیار مفید باشند. با این حال، اگر نمی توانید از ویژگی های ذکر شده استفاده کنید و در زمینه های دیگر مشکل دارید، چاره ای جز کاهش McO های خود نخواهید داشت. البته این روند به این سادگی نخواهد بود و پیچیدگی های خاص خود را خواهد داشت.
اپل همیشه سعی کرده بهروزرسانیهای Mac OS سازگار با عقب را منتشر کند. اما در برخی موارد به دلیل مشکلات سخت افزاری و انطباق نامناسب نرم افزاری، پس از به روز رسانی سیستم عامل همچنان شاهد عملکرد معیوب هستیم. این امر به ویژه برای سخت افزارهای صوتی، تصویری و گرافیکی و همچنین برنامه های مرتبط با آنها صادق است. به همین دلیل، بسیاری از توسعه دهندگان این محصولات به کاربران توصیه می کنند تا زمانی که پروژه ها به پایان نرسیده، از به روز رسانی سیستم عامل مک (یا سایر سیستم عامل ها) خودداری کنند.
اکیداً توصیه میشود قبل از شروع فرآیند Mac OS DD از تمام دادههای اصلی در حافظه داخلی دستگاه خود نسخه پشتیبان تهیه کنید. زیرا با تمامی روش های فوق امکان حذف کامل اطلاعات از حافظه لپ تاپ یا کامپیوتر وجود دارد. کاربران می توانند با استفاده از قابلیت Time Machine داخلی، نسخه پشتیبان تهیه کنند. با این حال، به خاطر داشته باشید که یکی از روشهای کاهش رتبه سیستمعامل، از طریق نسخههای قدیمیتر ماشین تایم است، بنابراین در این حالت بهتر است تنها اطلاعات شخصی لازم را انتخاب کنید تا فرآیند دانگرید با مشکل مواجه نشود.
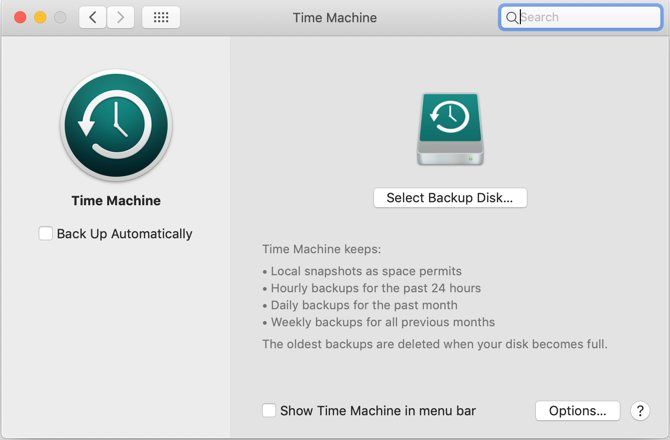
اگرچه Time Machine یک ابزار بسیار مفید برای پشتیبان گیری از سیستم عامل مک شما است. اما برخی از ویژگی های کلیدی مانند دستگاه های شبیه سازی را ندارد. به همین دلیل برخی از کاربران ترجیح می دهند از نرم افزارهای دیگری مانند SuperDuper و IDrive که به صورت رایگان در دسترس هستند استفاده کنند.
سیستم عامل مک را با ابزار بازیابی بارگیری کنید
اگر مک شما دارای نسخه قدیمیتر سیستمعامل اپل باشد، کاهش آن بسیار آسان و بدون دردسر خواهد بود. تنها کاری که باید انجام دهید این است که از ابزار پیش فرض بازیابی MacOS ارائه شده توسط اپل استفاده کنید. قبل از شروع، مطمئن شوید که دستگاه شما دائماً به اینترنت متصل است و سپس فرآیند دانلود نسخه قدیمی به صورت خودکار انجام می شود.
توجه داشته باشید که این روش فقط برای محصولات Mac مبتنی بر پردازندههای اینتل کاربرد دارد و نمیتوان آن را برای دستگاههای جدیدتری که از تراشههای مخصوص اپل استفاده میکنند، مانند M1 استفاده کرد. برای دانگرید مک های جدید بهتر است از دو روش دیگر که در زیر به آنها اشاره شده است استفاده کنید.
روند کاهش رتبه از ابزار بازیابی سیستم عامل مک بسیار شبیه به نصب مجدد سیستم عامل است. اما به جای دریافت نسخه جدید، باید نسخه قدیمی را که دستگاه در ابتدا با آن عرضه شده بود، دانلود کنید. اگر سال ها از معرفی رایانه شما گذشته باشد، احتمالاً قدیمی ترین نسخه موجود Mac OS بارگیری خواهد شد. ادامه این مسیر باعث پاک شدن اطلاعات از حافظه داخلی دستگاه می شود، بنابراین بهتر است قبل از شروع کار یک نسخه پشتیبان تهیه کنید.
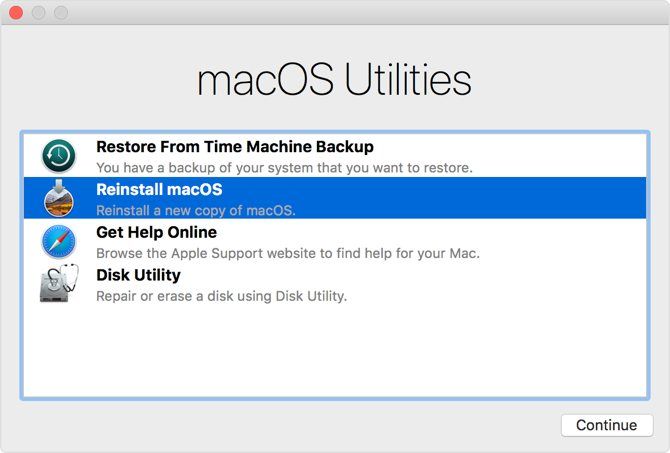
ابتدا دستگاه خود را خاموش کنید. حالا دستگاه را دوباره روشن کنید و بلافاصله Shift + Option + Cmd + R را فشار داده و نگه دارید. متوجه خواهید شد که زمان لازم برای روشن شدن کمی بیشتر از حد معمول خواهد بود. با بارگیری ابزار بازیابی سیستم عامل مک. پس از مشاهده صفحه macOS utilities، گزینه Reinstall macOS (یا Reinstall OS X) را انتخاب کنید و سپس روی Continue کلیک کنید.
دستورات نمایش داده شده را دنبال کنید و سپس دیسک بوت مورد نظر را انتخاب کنید. سپس روی دکمه Install کلیک کنید و دستورالعمل های نوشته شده را دنبال کنید تا بقیه مراحل نصب تکمیل شود. پس از انجام مراحل، می توانید فایل های خود را با پشتیبان گیری بازیابی کنید.
Dangrid Mac از بایگانی استفاده می کند
استفاده از یک نسخه پشتیبان تهیه شده توسط ابزار Time Machine یک راه آسان و ساده دیگر برای بازگشت به نسخه های قدیمی سیستم عامل است. البته برای استفاده از این موضوع باید در گذشته نسخه ای در خودرو ساخته باشید وگرنه امکان دانگرید وجود ندارد.
برای شروع فرآیند پشتیبان گیری، ابتدا حافظه Time Machine را به دستگاه خود متصل کرده و سپس آن را خاموش یا راه اندازی مجدد کنید. سپس باید مک خود را در حالت بازیابی راه اندازی کنید. برای انجام این کار در محصولات پردازنده اینتل، Cmd + R را فشار داده و نگه دارید تا وارد حالت ریکاوری شوید. در دستگاههای جدیدتری که از تراشه M1 استفاده میکنند، پس از روشن کردن کلید پاور دوباره آن را فشار دهید تا عبارت Loading Startup Options را روی صفحه ببینید. در صفحه بعدی می توانید حالت بازیابی را از منوی گزینه ها انتخاب کنید.
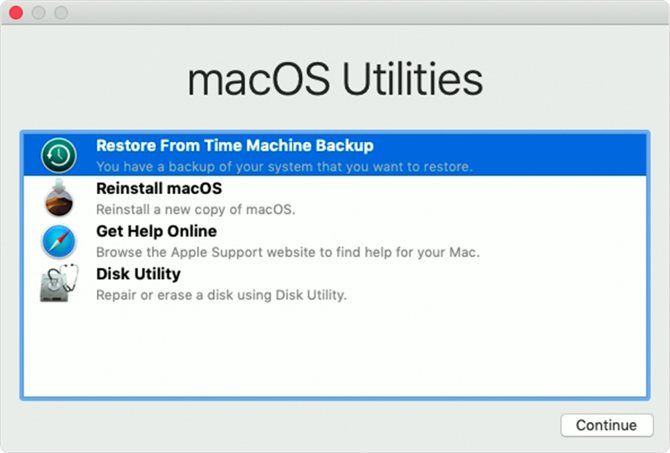
پس از ظاهر شدن صفحه macOS utilities، گزینه Restore from Time Machine backup را انتخاب کرده و روی Continue کلیک کنید. در صفحه بعدی، دوباره Continue را انتخاب کنید. اکنون آدرس حافظه مورد استفاده برای ذخیره آرشیو را در منوی Restore Source انتخاب کنید. برای مشاهده نسخه مناسب سیستم عامل مک، روی فایل مورد نظر کلیک کنید. با پیروی از دستورالعمل های نشان داده شده، می توانید فرآیند نصب مجدد سیستم عامل را از نسخه پشتیبان کامل کنید. در نهایت فایل های قبلی خود را بازیابی کنید.
Dangrid Mac با نصب کننده نسخه قدیمی تر
قبل از اینکه اپل Mac OS X را عرضه کند، کاربران می توانستند نسخه های قدیمی این سیستم عامل را مستقیماً از اپ استور دانلود کنند. با به روز رسانی اپل به اپ استور، این ویژگی نیز در دسترس نیست. اما همچنان می توانید آنها را از طریق یک صفحه ویژه در وب سایت پشتیبانی اپل دانلود کنید. ابزار نصب از طریق بخش Software Update در قسمت System Preferences دانلود می شود و پس از دانلود کامل در پوشه Applications قابل مشاهده خواهد بود.
پس از دانلود فایل نصبی نسخه Mac OS، می توانید از آن برای ایجاد یک دیسک قابل بوت استفاده کنید که می توان از آن برای نصب مجدد سیستم عامل استفاده کرد. این روش برای کاربرانی که می خواهند از سیستم عامل Mac OS Mantri به نسخه های قدیمی تر مانند Big Sur در دستگاه های مبتنی بر M1 ارتقاء دهند مفید خواهد بود. زیرا در این محصولات استفاده از روش بازیابی باعث نصب آخرین نسخه سیستم عامل می شود.
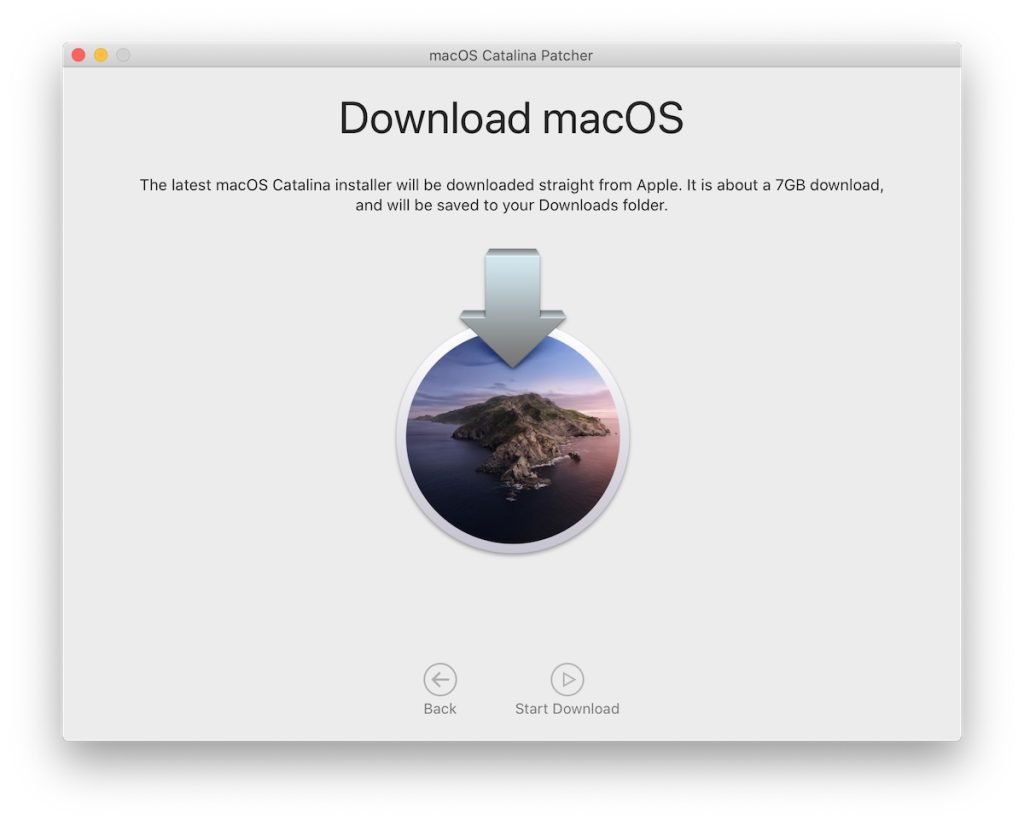
به خاطر داشته باشید که دانلود نسخههای قدیمیتر سیستمعامل مک با گذشت زمان دشوارتر میشود. در نتیجه، بهتر است قبل از به روز رسانی سیستم خود به نسخه جدیدتر، از فایل نصب نسخه پشتیبان تهیه کنید. برای ادامه کار به یک درایو فلش USB با حداقل 16 گیگابایت نیاز دارید. همچنین می توانید از هارد اکسترنال استفاده کنید.
آماده سازی حافظه خارجی
قبل از اینکه بتوانید یک ابزار نصب سیستم عامل Mac را روی یک درایو فلش USB یا هارد اکسترنال ایجاد کنید، ابتدا باید آن را فرمت کنید. اگر قبلاً حافظه را فرمت کرده اید، می توانید از این بخش صرف نظر کرده و مراحل را ادامه دهید. برای شروع فرآیند پس از اتصال حافظه به دستگاه، وارد برنامه Disk Utility شوید. با فشار دادن Cmd + Space و باز کردن Spotlight می توانید برنامه را پیدا کنید یا به پوشه Applications در Finder بروید و سپس با انتخاب منوی Utilities بر روی عنوان برنامه دوبار کلیک کنید.
در پایین عنوان Format یکی از دو گزینه + HFS یا APFS را انتخاب کنید. APFS استاندارد مدرن تری برای فایل های سیستمی اپل است که اولین بار در سال 2017 برای دستگاه های iOS منتشر شد. همچنین پشتیبانی آزمایشی برای Mac OS وجود داشت زیرا طراحی شده بود. پس از راه اندازی Sierra، SSD های قابل بوت در هنگام نصب به APFS تغییر یافتند و با راه اندازی Mojave درایوهای فیوژن و هارد دیسک ها اضافه شدند. در نتیجه استاندارد مناسب با توجه به نسخه سیستم عامل مورد نیاز برای نصب انتخاب می شود.
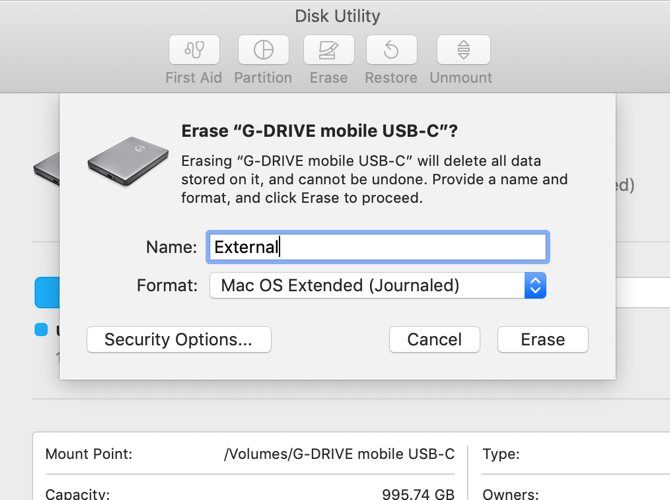
پس از انتخاب استاندارد مناسب، روی کلید Delete کلیک کنید و سپس Finish را بزنید تا فرآیند قالب بندی حافظه تکمیل شود.
نصب کننده ایجاد کنید
برای ایجاد یک نصب کننده قابل بوت، ابتدا حافظه فرمت شده خود را به دستگاه متصل کرده و سپس برنامه ترمینال را اجرا کنید. دستور مورد نیاز برای استفاده در ترمینال در نسخه های مختلف سیستم عامل مک متفاوت خواهد بود. اگر می خواهید برای دستگاه Big Sur یک نصب ایجاد کنید، از دستور زیر استفاده کنید. در غیر این صورت باید عبارت Big Sur را به نام نسخه مورد استفاده (مانند Mojave) تغییر دهید.
sudo / برنامه ها / نصب macOS Big Sur.app/Contents/Resources/createinstallmedia –volume / Volume / Untitled
از ابزار نصب استفاده کنید
ما قبلاً موفق به نصب برنامه نصب روی حافظه خارجی شده ایم و می توانیم سیستم عامل را دانلود کنیم. ابتدا دستگاه را خاموش کنید و سپس حافظه نسخه قدیمی سیستم عامل مک را به آن وصل کنید. همانطور که در بخش های قبلی برای محصولات مبتنی بر پردازنده های اینتل و تراشه های Apple M1 توضیح داده شد، مک خود را در حالت بازیابی اجرا کنید. وقتی صفحه macOS Utilities ظاهر شد، روی Disk Utility کلیک کنید.
حال در قسمت Startup Disk محل نصب سیستم عامل را انتخاب کنید و سپس روی Delete کلیک کنید. بسته به نسخه استفاده شده یکی از دو فرمت سیستم + HFS یا APFS را انتخاب کنید. دستگاه را ریستارت کنید و این بار کلید Option (در سیستم های اینتل) را فشار داده و نگه دارید یا همین کار را با کلید پاور (در سیستم های M1) انجام دهید. صفحه Startup Manager ظاهر می شود، جایی که می توانید درایو فلش USB یا هارد اکسترنال مورد استفاده برای نصب سیستم عامل را انتخاب کنید. از کلیدهای مکان نما برای جابجایی بین گزینه های مختلف استفاده کنید و در نهایت کلید Return را فشار دهید.
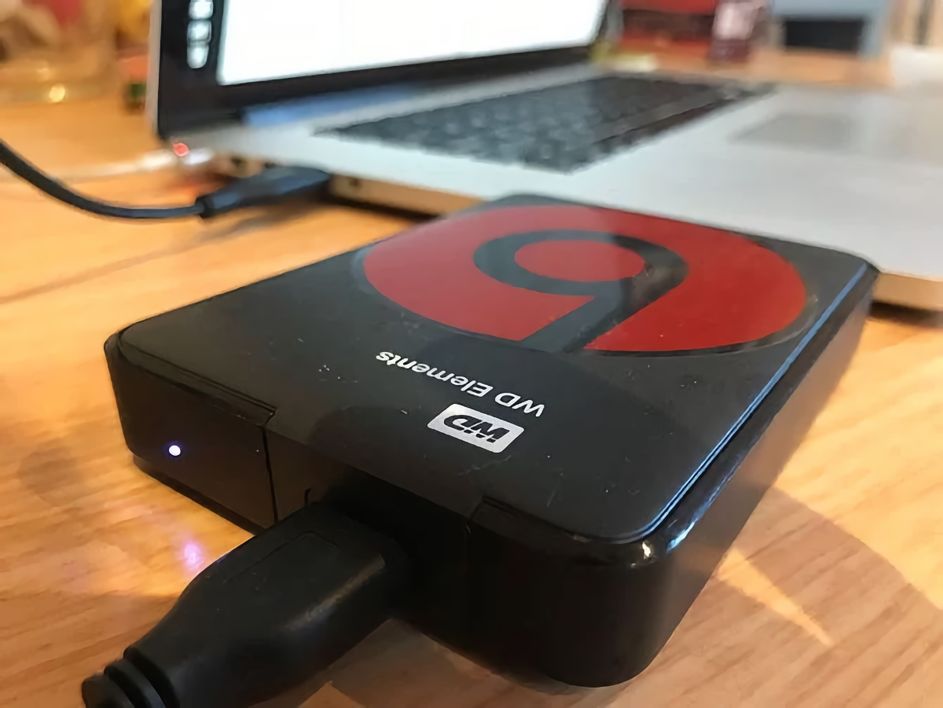
پس از بارگیری ابزار نصب MacOS، روی دکمه Install MacOS کلیک کنید. پس از اتمام مراحل نصب، می توانید فایل های خود را از آرشیو بازیابی کنید.
اگر به دلایل مختلفی از جمله کندی سرعت و عملکرد ضعیف به فکر کوچک کردن مک خود هستید، ممکن است بخواهید کمی بیشتر در مورد این راه حل فکر کنید. اگرچه مشکل شما در نهایت حل خواهد شد، روند کاهش رتبه در برخی از دستگاه ها آسان نیست. به خصوص اگر در گذشته بایگانی نکرده باشید. حذف فایل های اضافی و موقت در حافظه داخلی همراه با کاهش تعداد برنامه های پیش فرض در هنگام راه اندازی سیستم می تواند به افزایش سرعت دستگاه کمک کند.
